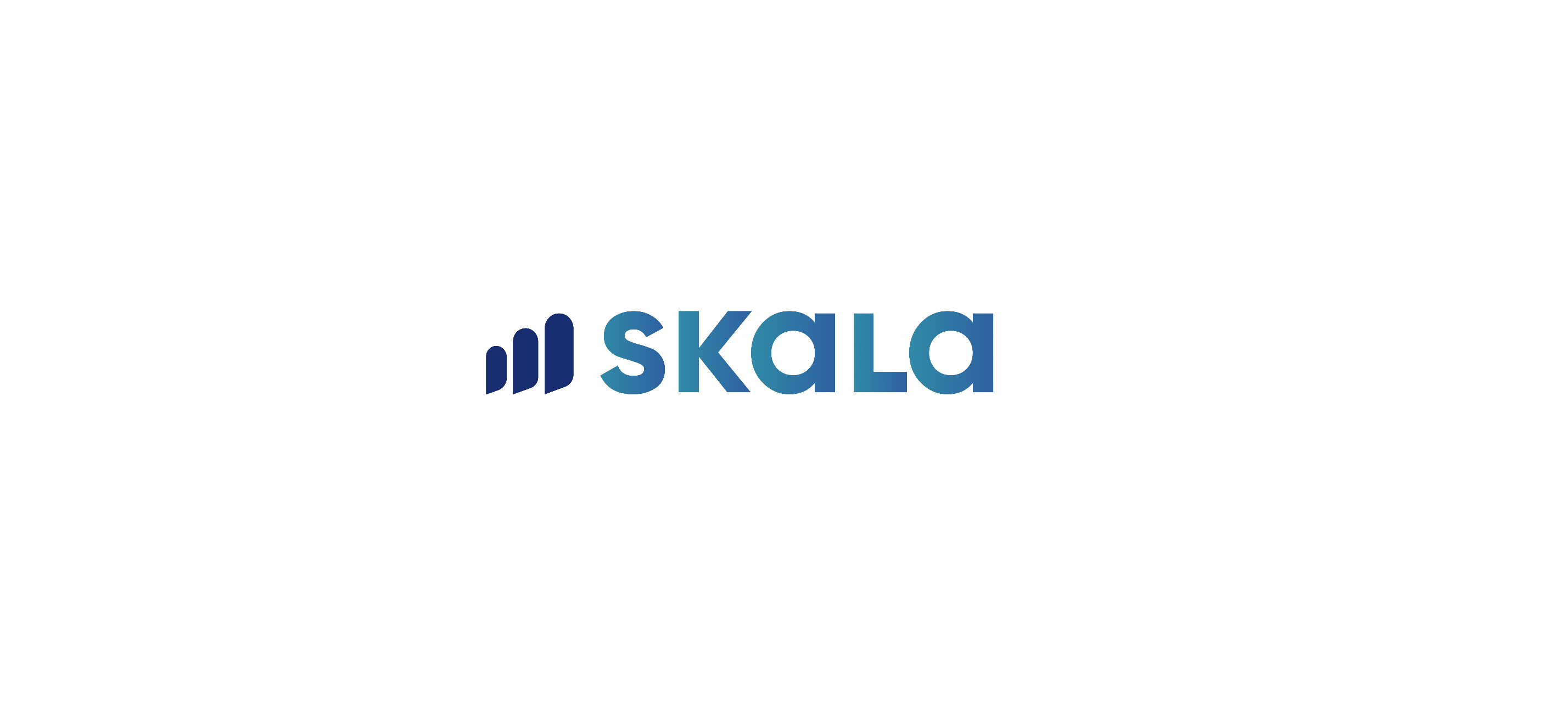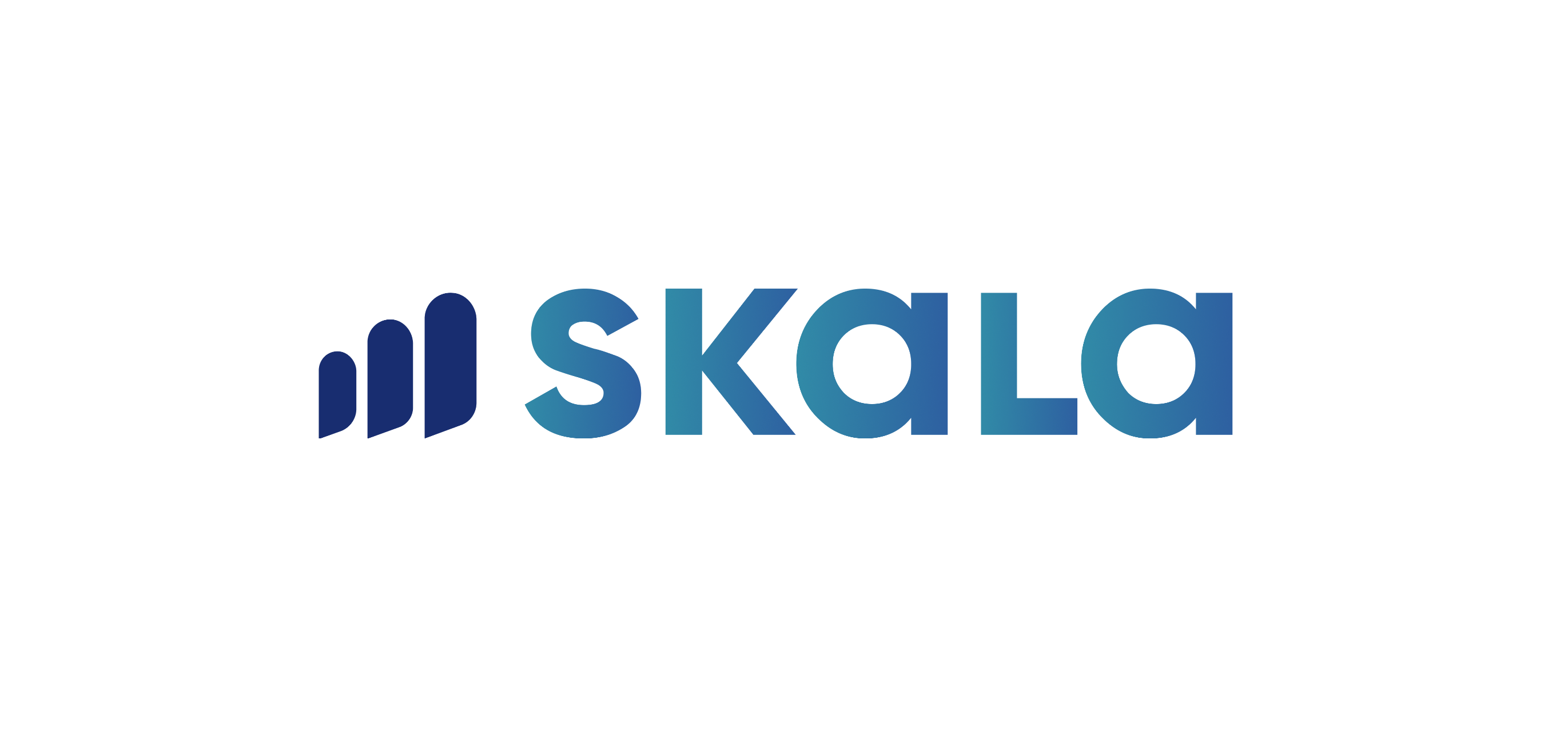Kullanım kılavuzu program ön yüzündeki alanlar ile uyumlu şekilde hazırlanmıştır. İlgili başlığa tıkladığınızda detaylı bilgileri açılan pencerecikte bulacaksınız. Kullanım kılavuzunda bulamadığınız destek beklediğiniz konular ile ilgili support@skalasuite.com adresine mail atabilirsiniz.
Ayarlar ekranı; Kullanıcılar, Kategoriler, Operasyonlar, İstasyonlar, Lokasyonlar, Birimler ve ekibinizi/aboneliğinizi yönetme hakkındaki bilgileri içerir. Programı doğru kullanmaya başlamak için öncelikle ayarların doğru yapılması gerekmektedir.
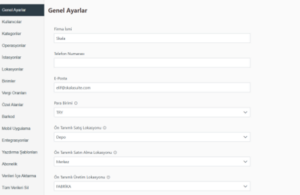
Genel Ayarlar kısmından firma Bilgileri, satış, satın alma, üretim ve teslimat işlemlerinin ön ayarları gibi birçok alanı düzenleyebilirsiniz.
Para Birimi: Para birimi firmanın toplam sipariş miktarı, reçete, operasyon maliyeti gibi işlemler için kullanılacak para birimidir. Örneğin, bir reçete içerisinde birden fazla para birimiyle alınan hammaddeler varsa toplam maliyet burada seçili olan para birimine çevrilerek hesaplanır.
Ön Tanımlı Satış Lokasyonu: Yeni bir sipariş oluşturduğunuzda, bu lokasyon otomatik olarak seçilir. Ancak sipariş verirken başka bir lokasyon da seçebilirsiniz.
Ön Tanımlı Satın Alma Lokasyonu: Yeni bir satın alma oluşturduğunuzda, bu lokasyon otomatik olarak seçilir. Satın almayı yaparken başka bir lokasyon seçmeniz mümkündür.
Ön Tanımlı Üretim Lokasyonu: Yeni bir iş emri oluşturduğunuzda, bu lokasyon otomatik olarak seçilir. İş emri verirken başka bir lokasyon da tercih edebilirsiniz.
Varsayılan Teslimat Süresi: Bu, bir siparişin tamamlanması için gereken gün sayısını belirtir. Örneğin, varsayılan teslimat süresi 10 günse, ayın 1’inde oluşturulan bir siparişin teslimat tarihi ayın 11’i olur. Sipariş oluşturulurken bu süre değiştirilebilir.
Varsayılan Üretim Süresi: Bu, bir üretim emrinin tamamlanması için gereken gün sayısını belirtir. Örneğin, varsayılan üretim süresi 10 günse, ayın 1’inde oluşturulan bir iş emrinin tamamlanması gereken tarih ayın 11’i olur. İş emri oluşturma esnasında bu bilgi iş emri özelinde değiştirilebilir
Satış İrsaliyesi Öneki: Satış İrsaliyesi Öneki sipariş numarasında kullanılan ön eki ifade eder ve sipariş numarası burada tanımlanan ekin yanına 1’den başlayarak ardışık numaralar eklenerek oluşturulur. Örneğin SO-01, SO-02, SO-03 gibi.
Satın Alma İrsaliyesi Öneki: Satın alma numarasında kullanılan ön eki ifade eder ve satın alma numarası burada tanımlanan ekin yanına 1’den başlayarak ardışık numaralar eklenerek oluşturulur. Örneğin PO-01, PO-02, PO-03 gibi.
İş Emri Öneki: iş emri numarasında kullanılan ön eki ifade eder ve iş emri numarası burada tanımlanan ekin yanına 1’den başlayarak ardışık numaralar eklenerek oluşturulur. Örneğin WO-01, WO-02, WO-03 gibi.
Kullanıcılar menüsünde Panel kullanıcısı ve Operatör olmak üzere 2 farklı kullanıcı tipi vardır.
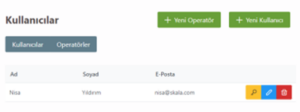
Panel Kullanıcısı: Kullanıcı kategorisinde kaydedilen kullanıcı tipi Skala MRP panelini kullanan anahtar kullanıcılardır.
Operatör: Sadece iş emirlerini görüntüleyen, başlatan ve bitiren kullanıcı tipidir. Skala operatör yazılımını kullanan kullanıcı tipidir. Skala Operatör uygulaması aşağıdaki linklerden Appstore ve Playstore linklerinden indirilebilir.
Skala Operator Mobile App on the App Store
Skala Operatör – Google Play’de Uygulamalar
Nasıl Kullanıcı Oluşturulur?
1. Ayarlar > Kullanıcılar sayfası üzerinde yeşil renkli “+Yeni Kullanıcı” ekleme butonuna tıkladıktan sonra yeni kullanıcı ekleme ve kullanıcı yetkilerini düzenleme ekranı görüntülenir.
2.Bu ekranda, kullanıcı bilgileri girildikten sonra bir kullanıcı şifresi oluşturularak yeni kullanıcı eklenir.
Kullanıcı Yetkileri Nasıl Düzenlenir?
Kullanıcılar ekranında, ilgili kullanıcının olduğu satırda işareti seçilerek, kullanıcı düzenleme ekranına gidilir. Kullanıcı yetkilendirmek veya kullanıcı yetkisini kaldırmak istenilen modüller ilgili listeden seçilir ve kaydedilerek işlem tamamlanır. Örnek olarak aşağıdaki ekran bir kullanıcının satın alma fiyatlarını görmesi istenmediği için bu yetkilendirmedeki işaret kaldırılmıştır.
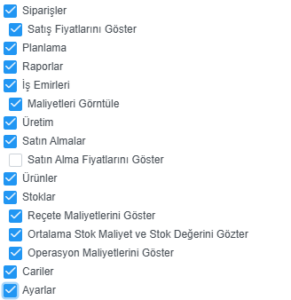
Arayüz Dilini Değiştirme: Kullanıcılar ekranında ilgili kullanıcının olduğu satırda işareti seçilerek, kullanıcı düzenleme ekranına gidilir. Dil seçimi kaydedildikten sonra tekrar giriş yapıldığında dil değişikliği uygulanır.
Şifre Değiştirme: Kullanıcılar ekranında, ilgili kullanıcının/operatörün olduğu satırda işareti seçilerek, kullanıcı şifre değiştirme ekranına gidilir. Yeni şifre girişi yapıldıktan sonra kaydet butonuna tıklayarak işlem tamamlanır.
Kullanıcıya Operasyon Atama: Kullanıcılar ekranında, ilgili kullanıcının/operatörün olduğu satırda işareti seçilerek, kullanıcı düzenleme ekranına gidilir. İlgili operasyon seçiminden sonra kaydedilerek operasyon ataması tamamlanmış olur.
Kategoriler seçeneği ürünler, yarı mamuller veya hammaddeleri sınıflamaya yardımcı olmak için kullanılır. Ürünü ayırt edici bir etiket olarak kullanılabilir. Ana kategori ve alt kategori olarak kendi içinde ayırarak da kullanılabilir.
Kategori ekleme nasıl yapılır?
Ayarlar > Kategoriler ekranında ekleme butonuna tıklayarak yeni kategori eklenebilir.
Alt kategori ekleme nasıl yapılır?
Kategori ekleme ekranında, Alt kategori olarak eklenmesi istenen Kategori seçilir ve üst satırdan bağlanması istenen ana kategorinin seçimi yapılır. Kaydedildikten sonra ana kategorinin ismi alt kategori ön eki olarak görüntülenir.
Ön Tanımlı Kategori: Yeni bir ürün, yarı mamul veya hammadde oluşturduğunuzda her kayıtta yeniden seçmek zorunda kalmamak için otomatik olarak seçili gelir, Ürün oluştururken isterseniz değiştirebilirsiniz.
Firmada üretilen ürünlerin geçtiği üretim aşamalarıdır. Operasyonlar ekranı iş emirlerinde kullanılacak operasyonel süreçlerin listelenmesi için kullanılır. Örneğin bir t-shirt üreticisi için Kesim, Dikim ve Ütüleme ya da bir mobilya üreticisi için Ahşap Kesim, Kaplama, Vernikleme ve Montaj işlemleri operasyon olarak tanımlanabilir.
Yeni bir operasyon nasıl eklenir?
Yeni bir operasyon eklemek istendiğinde Ayarlar > Operasyonlar ekranı üzerinden ekleme veya düzenleme yapılabilir.
İstasyonlar: Üretim aşamalarının yapıldığı istasyonlar veya üretim aşamasını yapan makinalar olabilir. Örneğin Kesim Masası 1, Kesim Masası 2, Lazer Kesim (Fason) olabilir.
İstasyona Maliyet Eklemek: Kaynağın kullanım ücretinin üretim maliyetine eklenmesi isteniyorsa kaynak oluşturma ekranından maliyet eklenebilir. Operasyonda her kaynak kullanımında sabit maliyet olarak ekler.
Gerçekleşen Maliyet: İstasyon / Kaynak oluşturma ekranında gerçekleşen maliyet seçeneği seçili ise üretim maliyeti hesaplanırken kaynağın kullanım süresine göre bir hesaplama yapılarak maliyete eklenir.
Lokasyonlar: Firmanın faaliyet gösterdiği veya depolama yaptığı tesis, depo ya da mağazalardır. Firma oluşturulduğunda bir tane merkez depo tanımlı olarak gelir. Lokasyona adres bilgileri ve lokasyonun hangi işlevi gerçekleştirmek amacıyla kullanıldığı tanımlanabilir.
Adres: Bu adres, bu Konum için bir Satın alma siparişi yazdırıldığında veya PDF olarak kaydedildiğinde “Gönderim” adresi olarak eklenir. Yeni ekle butonuna basınca lokasyonlar ile ilgili seçenekler çıkar. Buradaki seçenekler her konum için etkinleştirilen işlevleri gösterir. Tablodaki ilk satır (Merkez Depo) üretim, satın alma ve satış işlevlerinin otomatik olarak etkinleştirildiği ana konumdur. Seçimlere bağlı olarak Skala, Satış, Üretim ve/veya Satın Alma Siparişleri için bir konum seçilmesine ve bu siparişler için konuma özel listelerin yürütülmesine olanak tanır.
Depo Kutuları: Ürünün depo takibini yapabilmek için kullanılır. Örneğin A deposu 6. Sıra Raf1 /Raf2 şeklinde kayıt edilebilir.
Birimler firmanızda kullandığınız stokların birimini ifade eder. Ürün ekleme ekranında tanımlı gelen birim değerleri vardır. Tanımlı olan birimler dışında bir birim eklenecekse Ayarlar > Birimler ekranından yeni birim tanımlanabilir. Ön Tanımlı Birim seçilerek ürünlerde seçili birimin tanımlı gelmesi sağlanabilir. Örneğin KG, Adet ya da Metre olabilir.
Vergi Oranları %
Vergi Oranları satış yaptığınız ya da satın aldığınız hammadde veya ürünlerin dahil olduğu vergi dilimlerini ifade eder. Ayarlar > Vergi Oranları sayfasından vergi adı ve yüzdelik oranı giriş yapılarak ekleme yapılabilir. Ön tanımlı Vergi seçimi yapıldığında eklenen ürünlerde vergi oranı alanının tanımlı gelmesi sağlanır.
Özel Alanlar
Stok kartına yeni/ kişiselleştirilmiş alan eklemek için kullanılır. Stok kartında tanımlı olmayan alanlar bu sayfadan eklenebilir. Özel Alan Grubu: Stok Kartı > Genel Bilgiler ekranına alan tanımlamak için kullanılır.
Özel Alan Tanımları: Özel Alan grubunun içine birden fazla özel alan tanımı yapılabilir. Tanım alanına istenilen başlık yazılıp ENTER tuşuna tıklayarak eklenebilir. Stok kartının satır alanında görüntülenebilir.
Ürünlerin barkodlama sisteminin nasıl işleyeceğini belirlemek için kullanılan alandır. Birden fazla barkodlama sistemi seçimi yapılabilir.
Dahili Barkod: Dahili barkod envanter süreçlerini kolaylaştırmak amacıyla kullanılan firma içerisinde belirlenen barkod numaralarıdır. Bu seçenek aktif ise stok kartı oluştururken barkod numarası oluşturabilir ve bu barkod numaralarını sayım yaparken kullanılabilir. Birden fazla barkod türü seçimi yapıldığında seçili olan bütün barkodlar stok kartında görüntülenebilir.
Dahili barkodları otomatik oluştur: Dahili barkodların otomatik oluşması için kullanılır. Bu seçenek aktif ise yeni oluşturulan stoklarda barkod numarası ardışık olarak otomatik olarak oluşturulur.
Partiler için barkod kullanın: Partiler için barkod kullanma seçeneği stoklara lot/parti bazında barkod ataması yapabilmeyi sağlar bu sayede hangi üretimde hangi lot/parti numaralı hammadde kullanıldığı takip edilebilir, maliyetler burada görüntülenebilir.
Tedarikçi Barkodu: Tedarikçi barkodu satın alma yapılan tedarikçilerin kullandığı barkodları tanımlar. Bu seçenek aktif ise stok kartı oluştururken tedarikçi barkodu tanımlanabilir ve satın alınan hammaddeleri barkod okuyucu ile teslim alınabilir.
Kayıtlı Barkod: Kayıtlı barkod ürünler için var olan standart barkodları tanımlar, bu seçenek aktif ise stoklara kayıtlı barkod tanımlanabilir. Genellikle perakendecilik için kullanılır.
Mobil Uygulama:
Operatörlerin Skala mobil uygulamasında göreceği ekranların yönetilmesi ve düzenlenmesi için bu alan kullanılır.
Üretilen ürün miktarını sor: Üretilen ürün miktarını sor operatörlerin mobil uygulama üzerinden bir üretimi tamamladığında üretilen ürün miktarının teyit edilmesi için kullanılır. Bu seçenek aktif ise üretim tamamlandığında uygulama üretilen miktarını sorar. Öreğin olası bir problem ya da beklenmedik bir durumdan dolayı planlanan adetten daha fazla ya da daha az üretim olması durumunda operatör üretilen miktar girişi yaparak stok hareketinin bu miktara göre oluşmasını sağlar.
Tüketilen hammadde miktarlarını sor: Operatörlerin mobil uygulama üzerinden bir üretimi tamamladığında tüketilen miktarının teyit edilmesi için kullanılır. Bu seçenek aktif ise üretim tamamlandığında uygulama tüketilen hammadde miktarlarını sorar. Öreğin olası bir problem ya da beklenmedik bir durumdan dolayı planlanan adetten daha fazla ya da daha az tüketildiğinde operatör tüketilen miktarı girerek stok hareketinin bu miktara göre oluşmasını sağlar.
Siparişin tamamlanması gereken tarihi göster: Mobil Uygulamada operatör ekranında aktif siparişlerin tamamlanması gereken tarihin görüntülenmesini sağlar.
İş emrinin tamamlanması gereken tarihi göster: Mobil Uygulamada operatör ekranında aktif iş emirlerinin/ üretimlerin tamamlanması gereken tarihin görüntülenmesini sağlar.
Entegrasyonlar: Skala ile entegrasyonu bulunan programlar bu sayfada görüntülenir.
Entegre olmak istenilen programın olduğu satırdaki bağlan seçeneği seçildikten sonra entegre programın kullanıcı giriş bilgileriyle birlikte program bağlantısı gerçekleşir. Sonrasında entegre edilmesi istenen alanlar seçilir.
Yazdırma Şablonları: Sipariş, satın alma, iş emri, konsolide iş emri bölümlerinin yazdırma şablonları bu sayfadan görüntülenebilir. Şablon düzenleme işlemi bu sayfadan yapılır, şablona yeni alan eklenebilir veya silinebilir.
Firma ünvanı, adres bilgileri, vergi bilgileri vb. firma bilgileri bu ekrandan görüntülenir. Abonelik bilgileri ve lisans süresi de bu sayfada görüntülenebilir.
Lisans satın alma ve abonelik işlemleri bu sayfadan gerçekleştirilebilir.
Verileri İçe Aktarma
Verileri Skala’ya aktarma işlemleri bu sayfadan yapılır. Aktarma işlemi için örnek şablon indirilebilir ve aktarılmak istenen veriler bu sayfaya yüklenir.
Tüm Verileri Silme:
Kullanıcı şifresi girilerek tüm verilerin veya stok hareketlerinin silme işlemi gerçekleştirilebilir. Bu işlem geri alınamaz, silinen veriler geri yüklenmez.
Stok hareketlerini sil: Tüm stok, stok hareketleri, iş emri, sipariş ve ayarlar verilerini siler.
Tüm Verileri Sil: Stok hareketi, iş emri ve siparişleri siler, stok ve ayarlarınız
Alıcı ve Satıcı Hesaplar bu ekranda görüntülenir. Müşteri ve Tedarikçi olmak üzere 2 tip cari hesap vardır. Carilere eklenen hesaplar siparişler ekranında müşteri olarak ve stoklar/satın almalar ekranında tedarikçi olarak görüntülenir.
Nasıl Yeni Cari Hesap Eklerim?
Skala ekranında sağ alt köşede bulunan simgesine tıkladıktan sonra ‘Cari’ alanı seçilerek yeni bir cari hesap ekleme ekranına gidilir. İlgili bilgiler girildikten sonra kaydet denilerek müşteri yada tedarikçi bilgileri cariler alanına kaydedilir.
Cari Detay Açıklamaları
Cari Tipi: Müşteri ve Tedarikçi olmak üzere 2 tip cari hesap vardır. ‘Müşteri’ cari tipi seçilirse Sipariş oluşturma ekranı üzerinden cari görüntülenir. ‘Tedarikçi’ cari tipi seçilirse hammadde ekleme alanında cari hesap görüntülenebilir. Bu alanda cari hesap tipi seçmek zorunlu değildir, cari tipi seçilmeden kayıt yapılırsa ilgili hesap hem siparişler ekranında Müşteri olarak hem de ürün ekranında Tedarikçi olarak görüntülenebilir.
Cari Kodu: Cari Kodu rakam ya da harflerden oluşan her bir kayıt için ayrı ayrı belirlenebilen eşsiz bir değerdir. Genellikle aynı isimde birden fazla carinin olması durumunda kullanılır. Cari Adı: Doldurulması zorunlu alandır. Cari Adı müşterilerinizin firma adı ya da şahıs adı olabilir. Yasal ad olmak zorunda değildir, herhangi bir faturalama işleminde kullanılmaz.
Cari E-Posta Adresi: Geçerli bir e-posta adresi olmalıdır, doldurulması zorunlu bir alan değildir.
Cari Telefon Numarası: Telefon numarası bu alana eklenir, bu alanı doldurmak zorunlu değildir.
İndirim Oranı: Cariye otomatik tanımlanan bir indirim oranı varsa bu alana kaydedilebilir. Bir müşteriye indirim oranı tanımlanırsa, o müşteriden bir sipariş geldiğinde sipariş tutarına tanımlanmış olan indirim tutarı kadar otomatik olarak indirim yapılır.
Yorum: Cari hakkında almak istediğiniz notları bu alana yazabilirsiniz.
Excel Üzerinden Cari Hesapları Aktarma işlemi Nasıl Yapılır?
Ayarlar>Verileri İçe Aktarma ekranı üzerinden müşteriler ve tedarikçiler satırından örnek şablon indirerek cari hesap bilgileri ilgili sütunlara eklenir.
Daha sonrasında dosya kaydedilerek Ayarlar>Verileri İçe Aktarma ekranı üzerinden ‘Müşteriler ve Tedarikçiler’ satırında bulunan içeri aktar seçeneği seçilir ve ilgili dosyanın yüklemesi yapılır.
Cari Hesapları Nasıl Düzenleyebilirim?
Cariler ekranından ilgili carinin isim satırına tıkladıktan sonra çıkan cari hesap kartı üzerinden düzenleme yapabilirsiniz, Cari hesap kartında düzenleme yaptıktan sonra kaydet diyerek düzenleme işlemini tamamlamış olursunuz.
Bir Cari Hesap Nasıl Silinir?
Cariler ekranından ilgili carinin isim satırına tıkladıktan sonra çıkan cari hesap kartı üzerinden ilgili cariyi silebilirsiniz.
Stoklar ekranında ürünler ilgili stok türlerine göre; ürün, hammadde ve yarı mamül başlıkları altında listelenir.
Stok Ekleme
Ana ekranda sağ altta bulunan + butonuna tıklandığında ürün seçeneği seçilerek stok ekleme ekranına gidilir. Stok ismi girilip kaydet denildikten sonra stok kartı düzenleme ekranı açılır.
Stok Kartı düzenleme ekranı 4 bölümden oluşur; Genel Bilgiler, Reçete, Operasyonlar, Dosyalar.
Genel Bilgiler Bölümü: Bu bölümde ürünün tanımlayıcı bilgilerinin girişi yapılır. Ürüne ait; isim, vergi, kategori, tedarikçi,birim ve para birimi bilgileri bu ekrandan tanımlanır. Her başlığın yanındaki + butonu kullanılarak daha önce tanımlı olmayan seçenekler düzenleme ekranından çıkmadan eklenebilir.
Ürünü satın alıyoruz: Ürünü veya hammaddeyi dışarıdan temin ettiğimiz durumlarda stok kartında bu seçenek işaretli olmalıdır.
Varyant ekle: Ürüne renk, boyut vb. varyantlar ekleme işlemleri için kullanılır.
Varyant Seçeneklerini Var Olan Bir Üründen Kopyala: Daha önce varyantlı olarak kaydedilmiş bir ürün seçilerek varyant seçenekleri yeni eklenecek ürüne eklenebilir.
Reçete Oluşturma
Reçete oluşturma ekranında stok sütununa reçetenin içindeki hammadde ve yarı mamullerin girişi yapılır, daha sonra reçetede bir birim üretmek için hangi hammaddeden ne kadar kullanılması gerekiyorsa miktar sütununa veri girişi yapılır. Buna göre hammadde maliyeti hesaplanır.
Reçete Kopyala: Daha önce reçetesi oluşturulmuş bir ürünün ismini girerek, reçetesini yeni ürüne kopyalayabilirsiniz. Seçilen ürünün reçete bilgileri satırlara gelir.
Operasyonlar
Ürünün geçirdiği operasyonlar bu ekrandan düzenlenir. Daha önce ayarlar ekranında operasyonlar bölümüne kaydedilmiş operasyonlar buradan seçilebilir veya artı butonuna basılarak daha önce tanımlanmamış yeni operasyonlar eklenebilir.
Operasyonlar arasında herhangi bir sıralama var ise bağımlılıklar kısmından bu operasyona geçmeden önce gerçekleşmesi gereken operasyonlar seçilebilir.
Daha önce kaydedilmiş olan istasyon maliyeti de bu ekrana otomatik olarak yansır eğer yeni bir istasyon maliyeti girilecekse yine bu ekrandan düzenlenme sağlanır.
Dosyalar: Dosyalar kısmında ise opsiyonel olarak ürün ile ilgili içerik aktarımı yapılabilir.
Stok Arşivleme Nasıl Yapılır?
Tek bir ürünün stoğunu arşivlemek istediğimizde ilgili ürüne tıkladıktan sonra sağ üst köşede çıkan arşivleme butonuna tıklayarak işlemi gerçekleştirebiliriz.
Toplu arşivleme işlemi yapmak istediğimizde, önce stoklar sayfasından arşivlemek istediğimiz ürünleri seçip, sonrasında işlemler<toplu güncelleme seçeneğini seçmeliyiz. Daha sonra arşivle seçeneğine tıklayarak işlemi gerçekleştirebiliriz.
Stok Silme Nasıl Yapılır?
Stok kartına tıkladıktan sonra, stok bilgilerinin olduğu satırdan stok silme işlemi gerçekleştirilir.
Stok Değiştirme / Stok Ayarlamaları Nasıl Yapılır?
Stok miktarlarını arttırmak veya azaltmak için, sağ alt köşede bulunan butonuna tıkladıktan sonra stok ayarlamaları seçeneği seçilerek ilgili ekrana gidilir.
Daha sonra ilgili stok ismi satıra yazılır ve miktar kısmına eklenecek veya azaltılacak miktar girilir. Stok miktarı azaltılmak isteniyor ise, sayının başına ‘-’ girilerek veri girişi yapılmalıdır.
Stok Transferleri Nasıl Yapılır?
Stok miktarlarını bir lokasyondan diğer lokasyona taşımak için, sağ alt köşede bulunan butonuna tıkladıktan sonra stok transferleri seçeneği seçilerek ilgili ekrana gidilir. Daha sonra stok çıkışı yapılacak lokasyon (kaynak) ve stok girişi yapılacak lokasyon (hedef) belirlenir. Sonrasında ilgili stok seçilir ve transfer edilecek miktar girilir. Kaydet seçeneğine tıklayarak işlem tamamlanır.
Stok Kartı Düzenleme Nasıl Yapılır?
Stoklar listesinden düzenlenmek isteyen ürün seçildikten sonra açılan pencerede düzenleme işlemi yapılabilir. Değiştirilmek istenen özellikler seçildikten sonra kaydet butonuna tıklanarak işlem tamamlanır.
Stok kartı eklenmiş ürünler; yani daha önce ekranın sağ alt köşesindeki artı (+) butonundan eklenmiş olan ürünler, yarı mamuller ve hammaddeler bu sayfada listelenir.
Yeni hammadde,ürün veya yarı mamul eklenmek istendiğinde artı (+) butonundan eklenmek istenilen seçenek seçilir.
Reçete
Ürün reçetesi kısmına geldiğimizde ise karşımıza böyle bir ekran çıkar.
Skala’da reçete nasıl girilir?
Reçete kopyala kısmında var olan bir ürün reçetesi kopyalanabilir veya + butonuna tıklayarak ürünler ekranı karşımıza çıkar. Bu ürünlerden eklenmek istenilenler seçilebilir. Örneğin dolap ürünü için önceden eklemiş olduğum hammaddelerden ahşap ve vidayı bu ekrandan seçerek dolap ürünü reçetesine ekleyebilirim.
Uygula butonuna tıkladığımızda ürünler eklenir ve burada miktar, fire ve maliyet bilgileri girilir.
Skala’da reçete nasıl silinir?
Bir reçete silinmek istendiğinde ürünün sağ tarafındaki butonuna basılarak silinebilir.
Skala’da reçete nasıl güncelleniyor?
Reçetesi güncellenmek istenilen ürün, ürünler ekranından seçilir ve ürünün ismine tıklanır. Daha sonra açılan ekrandan reçete kısmına girilerek eklenmek ya da çıkarılmak istenilen ürün seçilerek güncelleme yapılabilir.
Operasyon
Operasyon bilgisi ekleme kısmına geçtiğimizde ise ürünün geçeceği operasyonlar + kısmından eklenir.
Bağımlılıklar kısmından operasyonlar eğer sırasıyla yapılıyorsa bir operasyonun hangi operasyona bağlı olduğu seçilir. Yine istasyon maliyeti ve süre bilgileri de bu ekrana girilir.
Tüm satın alma aktiviteleri detaylı şekilde tedarikçi, miktar, maliyet, oluşturulma tarihi, beklenen tarih, hedef depo ve benzeri detaylarda bu ekrandan takip edilebilir.
Skala’da satın alma talebi nasıl girilir?
Ekranın sağ alt köşesindeki butonundan satın alma seçeneği seçilerek yeni satın alma oluşturulabilir.
Satın alınacak ürün artı (+) butonuna basılarak eklenir, miktar ve birim fiyat bilgileri de aynı şekilde gerekli yerlere girilir. Kaydetme işleminden sonra satın almalar sayfasından satın alma talepleri detaylı olarak görüntülenebilir takip edilebilir ve teslim edilme, kısmi teslim edilme gibi bilgiler girilebilir. Teslim alınan satın almalar otomatik olarak stok bölümüne aktarılabilir. Ürün maliyetleri satın alma maliyetlerine göre otomatik olarak güncellenebilir.
Skala’da satın alma talebi nasıl silinir?
Herhangi bir satın alma talebi silinmek istenirse, satın almalar sayfasından ilgili satın alma talebi seçilir.
Açılan ekranın sağ üst kısmında bulunan “Sil” butonundan işlem gerçekleştirilir.
Skala’da satın alma talebi nasıl güncellenir?
Oluşturulmuş olan bir satın alma talebine yeni bir ürün eklemek/çıkartmak istenildiğinde yine satın almalar sayfasından ilgili satın alma talebi seçilir ve yeni bir ürün eklenmek istenirse artı (+) butonundan eklenir veya çıkarılmak isteniyorsa ürünün sağ tarafındaki “sil” butonundan çıkartılır. Son olarak sol alt köşedeki kaydet butonuna basılarak talep güncellenir.
Skala’da iş emri nasıl girilir?
Üretilecek olan ürün için iş emri verilmesi gerekmektedir. Bu emir siparişler kısmındaki üret butonundan veya yine ekranın sağ alt köşesindeki artı (+) butonundan iş emri seçeneğine basılarak verilebilir.
Daha sonra iş emirleri sayfasından başlatılmış olan iş emirinin takibi yapılabilir.
“>” butonuna basıldığında üretim başlar “ıı” butonu ile durdurulabilir ve “√” butonu ile tamamlanma emri verilir.
Tüm iş emirleri sonuçlandığında tamamlandı kısmından tamamlanmış olan iş emirleri görülür.
Son olarak tüm iş emirleri bittiğinde üretilmiş olan ürün sipariş kısmında teslim edilmeye hazır olarak güncellenir.
Skala’da iş emri nasıl silinir?
İş emirleri ekranından silinmek istenilen iş emiri seçilir.
Açılan ekranın sağ üst köşesindeki “Sil” butonuna basılarak silme işlemi gerçekleştirilir.
Üretim
İş emri oluşturulduktan sonra üretim sürecine başlanır ve buradan detaylı olarak takip edilir.
Skala’da Üretim Nasıl Takip Edilir?
Üretim ekranında iş emri numarası ile hangi ürünün hangi operasyona başlayacağı karşımıza çıkar ve buradan operasyonu başlatma-durdurma-bitirme işlemleri yapılabilir. Ayrıca sağ tarafta bulunan “Göz” butonuna basarak detaylı üretim durumu takibi de yapılabilir.
İhtiyaç bulunan ürünlerin takibi bu sayfadan yapılabilir. Eksik ürün miktarları, beklenen ve rezerv ürün miktarları bilgileri bu ekranda karşımıza çıkar.
Planlama Ekranından Satın Alma Talebi Nasıl Oluşturulur?
Planlama ekranındaki ilgili ürün için satın alma talebi hızlıca o ekrandan oluşturulabilir. Sağ altta bulunan satın alma talebi oluştur butonuna tıklanılarak istenilen talep oluşturulur.
Planlama Ekranından İş Emri Nasıl Oluşturulur?
Sağ taraftaki “Üret” butonu kullanılarak ilgili ekran açılır.
Açılan sayfadan iş emri hızlıca oluşturulabilir.
Skala’da sipariş nasıl girilir?
Artı (+) butonundan sipariş kısmı seçilerek sipariş oluşturulabilir.
Artı (+) işaretine basarak ürün ismini girdikten sonra ürenin stok ve hammadde durumu bilgilerini buradan görebiliriz. Kaydet butonuna bastıktan sonra siparişler kısmından sipariş takibi yapılabilir.
Skala’da sipariş nasıl silinir?
Öncelikle sipariş silme sadece sistemi kullanan ana kullanıcı tarafından yapılabilmektedir. Siparişler ekranından ilgili sipariş seçilir.
Seçilmiş olan sipariş ile açılan ekrandaki “Sil” butonuna tıklanarak sipariş silinir.
Skala’da sipariş nasıl güncellenir?
Güncelleme yapılacak olan sipariş yine siparişler sayfasından seçilir ve açılan ekranda istenilen güncellemeler yapılarak kaydet butonuna tıklanarak kaydedilir.
Siparişe Belge Ekleme nasıl yapılır?
Sipariş oluştururken veya daha sonra bir belge eklenmek istenilirse ilgili sipariş
ekranındaki sağ üstte bulunan “Dosyalar” butonuna basılır.
Açılan ekrandan “Seç” butonuna basılarak aktarılmak istenilen dosya, görsel vb. seçilir ve yükle butonuna basılarak işlem gerçekleştirilir.
Siparişi E-posta ile Gönderme Nasıl Yapılır?
Aynı ekrandaki “E Posta” butonuna basılarak açılan ekrandan alıcı,konu vb. bilgileri girilir ve gönder butonuna basılır.
“Yazdır” butonu kullanılarak yazdırılmak istenilen sayfa (Sipariş, teklif, malzeme listesi) seçilir, örneğin sipariş/satın alma sayfasına tıklanır ve karşımıza aşağıdaki ekran çıkar. Sağ üst köşedeki yazdır butonu ile işlem gerçekleştirilir.
Raporlar kısmında ise toplam kazanç, satılan malların maliyeti, edilen kar miktarı takibi yapılabilir. Opsiyonel olarak sol taraftan ürün özelinde raporlamalar da seçilebilir. Bu alana yakın zamanda excel olarak indirilebilecek rapor tipleri eklenecektir.